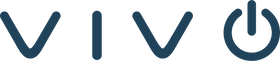Modern meetings call for modern spaces. Zoom transforms traditional conference rooms into smart collaboration hubs with video conferencing, wireless screen sharing, and AI Meeting tools.
At Vivo Technologies, we specialize in helping organizations bring these powerful room systems to life, from license provisioning and hardware deployment to training and remote management. In this comprehensive guide, we’ll walk you through how to set up a Zoom Room, what you need, and how Vivo can streamline your deployment.
REQUIREMENTS FOR SETTING UP ZOOM ROOMS
To deploy a functional Zoom Room, here are the core components and prerequisites you'll need:
LICENSING
-
A Zoom Rooms license (or a free 30-day trial for testing)
-
An account role with access to manage Zoom Rooms in the Zoom Admin Portal
Licenses can be purchased directly through Vivo Technologies, a Zoom partner equipped to help configure the right licensing strategy for your business.
CORE HARDWARE REQUIREMENTS
Each Zoom Room must include:
-
A Zoom Rooms appliance, macOS or Windows PC, or compatible Zoom Rooms kit
-
A controller device (iPad, Android tablet, or Windows touchscreen) running the Zoom Rooms Controller software
Depending on your setup, you'll also need:
-
One or more TV displays
-
Camera(s) with PTZ capabilities
-
Speakers and microphones (internal or external)
-
An optional scheduling display mounted outside the room
-
A stable wired or wireless network
Note: If using a non-touch display, a separate controller is required to navigate meetings.
ZOOM DEVICE MANAGEMENT

Hardware and room software can be enrolled in Zoom Device Management (ZDM) to allow for centralized updates, monitoring, and remote configuration. This helps IT teams efficiently manage large-scale deployments across campuses or corporate branches.
STEP-BY-STEP ZOOM ROOM SETUP PROCESS
1. PLAN AND DESIGN YOUR ROOM
Before purchasing equipment or licenses, take time to assess the physical space. Questions to ask:
-
How many participants typically use the room?
-
What’s the best table layout?
-
Do you need wall-mounted or mobile displays?
-
Is power and Ethernet available at all device locations?
Vivo Technologies can also assist with space planning and installation considerations.
2. ACQUIRE THE NECESSARY HARDWARE
Purchase the required components based on your room size and layout. Options range from Zoom Rooms Appliances with built-in cameras and audio to more advanced modular kits.
You’ll also need:
-
Mounting kits for displays and cameras
-
A network setup that allows communication between wired (Zoom Rooms PC/Appliance) and wireless (controller) devices
3. PREPARE THE ROOM FOR INSTALLATION
Ensure your room is ready by checking:
-
Power outlets are available at mounting points
-
Ethernet cabling is in place (recommended over Wi-Fi)
-
TVs and mounts are securely installed
-
The Zoom Rooms Appliance or PC is positioned near displays and peripherals
4. HOW TO SET UP YOUR ZOOM ROOM LICENSE AND PREPARE FOR DEPLOYMENT

Setting up your Zoom Room license is the first crucial step toward creating a high-performing video conferencing space. Whether you're using a Zoom Rooms Appliance, a Windows or macOS computer, or an integrated PC kit, having the proper licensing and hardware configuration ensures your room is fully optimized for seamless meetings and collaboration.
UNDERSTANDING ZOOM ROOM LICENSING REQUIREMENTS
To deploy a fully functional Zoom Room, your Zoom account must include a Zoom Rooms license—either a paid plan or a free 30-day trial. These licenses can be obtained from Vivo. You’ll also need a user role with the appropriate Zoom Room administrative privileges on the Zoom web portal.
If you’re just testing Zoom Rooms, you can use a basic setup with limited functionality—no license required. However, for full access to features like scheduled meetings, room management, and calendar integration, a license is essential.
HARDWARE AND NETWORK SETUP PREPARATION
Before activating your Zoom Room, be sure to:
-
Select and install your core hardware, such as a Zoom Rooms Appliance, Windows/macOS computer, or dedicated PC kit
-
Add a controller device, such as an iPad, Android tablet, or Windows USB controller running Zoom Rooms Controller software
-
Connect and configure peripherals, including displays, microphones, speakers, and cameras
-
Set up your network, ensuring wired and wireless connections are properly routed—especially if both are used in your environment
-
Enable Zoom Device Management to allow remote monitoring and updates via the Zoom web portal
INSTALL ZOOM ROOMS SOFTWARE AND PAIR YOUR DEVICES
Once your hardware is in place, follow these steps to activate and configure your Zoom Room:
-
Install Zoom Rooms software on your PC, Mac, or Zoom Rooms Appliance
-
Install the Zoom Rooms Controller app on your tablet or controller device
-
Use the pairing code displayed on your Zoom Room screen to link it with the controller
-
Enter the Activation Code (from your Zoom admin portal) to complete setup
-
Select your default audio and video settings via the controller interface
CONFIGURE YOUR ROOM FOR OPTIMAL PERFORMANCE
To maximize your Zoom Room setup:
-
Adjust default settings for camera, microphone, speaker, and volume directly from the controller
-
Enable alerts and performance monitoring from your Zoom dashboard
-
Update firmware on all devices—including displays, cameras, microphones, and Zoom Rooms Appliances—to ensure full compatibility
-
Configure kiosk-mode settings if using an iPad as your controller device
DON’T FORGET ROOM SCHEDULING AND CALENDAR INTEGRATION
Enhance productivity by integrating your Zoom Room with your organization's calendar system:
-
Supported platforms include Google Calendar, Office 365, Microsoft Exchange 2016, 2013, 2010, and 2007
-
Add a Scheduling Display outside your meeting room for real-time visibility of meeting availability and usage
5. PAIR THE CONTROLLER WITH THE ROOM
Once the Zoom Room software is running:
-
A pairing code will be displayed on your room’s screen
-
Enter this code into the Zoom Rooms Controller
-
Sign in using your Zoom admin credentials or enter an Activation Code from the Zoom web portal
This links the controller with the room and enables full functionality.
6. CONFIGURE AUDIO/VIDEO SETTINGS
From the controller:
-
Select your default camera, microphone, and speakers
-
Adjust volume levels for both output and input devices
-
Verify peripheral firmware is up to date for optimal performance
For best results, use Zoom-certified hardware and consult Vivo’s recommended bundles.
7. SET UP MONITORING AND ALERTS
Enable alerts and remote monitoring in the Zoom Admin Dashboard or through Zoom Device Management. This allows you to:
-
Monitor room uptime
-
Track peripheral status
-
Schedule updates and reboots
OPTIONAL: ADD A SCHEDULING DISPLAY
If you’re integrating the room with your corporate calendar system (Google Calendar, Microsoft 365, or Exchange), you can mount a tablet outside the room that shows availability.
To set up:
-
Download the Zoom Rooms Scheduling Display app
-
Sign in and link the display to your designated Zoom Room
-
Mount the tablet securely outside the door
This enables users to check room availability and reserve time on the spot.
POST-SETUP: USING THE ZOOM ROOMS CONTROLLER

Once your Zoom Room is operational, the controller becomes the main tool for hosting and managing meetings.
Key features include:
-
Home: Start or join a meeting, share screen instructions, call SIP/H.323 devices
-
Phone: Place calls with Zoom Phone (license required)
-
Contacts: Access internal company contacts for quick meetings
-
Settings: Adjust device configuration and room behavior
-
Reboot: Restart the controller or entire room system
Admins can control what’s available through Zoom’s role-based access settings.
VIVO TECHNOLOGIES: YOUR ZOOM ROOMS DEPLOYMENT PARTNER
Setting up Zoom Rooms is more than just plugging in devices. It requires:
-
Strategic planning
-
Hardware integration
-
Network configuration
-
Ongoing support
As a Zoom partner, Vivo Technologies offers:
-
License provisioning and consultation
-
Pre-configured Zoom Room bundles
-
Full-service installation and testing
-
Remote management setup via Zoom Device Management
-
Onboarding and end-user training
We help businesses across industries design and deploy reliable, modern Zoom Room environments that are ready for the future of collaboration.
READY TO ELEVATE YOUR MEETING SPACES?
If you're looking to turn your conference rooms into powerful collaboration spaces, Vivo Technologies is here to help. Contact us to learn more about Zoom Room kits, custom room planning, and end-to-end deployment support.
*Whether you’re a host, co-host, or participant, having a solid grasp of these controls ensures smoother collaboration and more productive sessions. To dive deeper, check out our Zoom Controls Guide, where we break down features and provide actionable tips for leveraging them effectively.