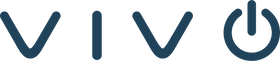If you're setting up Microsoft Teams for the first time or getting a meeting room ready for hybrid collaboration you’ve come to the right place. Microsoft Teams can do a lot, but the setup process can seem overwhelming if you don’t know where to start.
This blog post breaks everything down into easy-to-follow steps to help you get up and running, whether you're setting up Teams for your personal use, a small team, or an entire conference room. We’ve also included recommendations on how to get your devices and meeting rooms ready for success.
Let’s dive in.
WHY MICROSOFT TEAMS?
Microsoft Teams has quickly become a platform for messaging, video calls, and collaboration. It’s not just a chat app—it brings together meetings, file sharing, scheduling, and devices all in one place.
When set up properly, Teams makes remote and in-office communication seamless, especially in hybrid work environments where in-person and virtual participants must collaborate without friction.
WHAT YOU NEED BEFORE YOU BEGIN

Before you jump into setup, here’s what you’ll want to have:
-
AN ADMIN ACCOUNT with permission to manage Microsoft 365 services
-
A TEAMS-COMPATIBLE LICENSE (like a Microsoft 365 Business or Enterprise plan)
-
ACCESS TO TEAMS ADMIN SETTINGS for configuring policies and rooms
-
DEVICES like cameras, microphones, and screens (especially for hybrid meeting rooms)
STEP 1: GET THE RIGHT LICENSE
Start by making sure you have a Microsoft 365 plan that includes Microsoft Teams. If you're setting up a conference room or shared space, you'll need a special type of license—like a "Meeting Room" or "Shared Device" license—designed for Teams Rooms setups.
STEP 2: CREATE A RESOURCE ACCOUNT
For shared devices or rooms (like a huddle space or conference room), you need to create a special type of Teams user called a resource account. This acts like a virtual host for that space.
HOW TO SET IT UP:
-
Sign in as an admin.
-
Go to the user settings and create a new user for the meeting room.
-
Give it a name like "Conference Room A" and an easy-to-remember email.
-
Assign it a license that includes Teams.
-
Make sure it’s marked as a standard user, not an admin.
This account will now be used to schedule and manage meetings in that room.
STEP 3: CONFIGURE CALENDAR SETTINGS
To make sure meetings are handled automatically (no one wants to manually accept invites for a room), you’ll want to:
-
Turn on automatic meeting acceptance so the room adds scheduled meetings without manual approval.
-
Set it to hide details like the subject line if you want to keep things private.
-
Choose whether to allow attachments or meeting notes to be included.
These settings help keep the room’s calendar clean and easy to manage.
STEP 4: DISABLE PASSWORD EXPIRY
For resource accounts, it’s a good idea to disable password expiration. You don’t want your Teams Room to suddenly stop working because someone forgot to update a password.
Go into your account settings and choose “never expire” for this password. That way, the room device stays connected.
STEP 5: SET MEETING POLICIES
Teams gives you control over how meetings behave using meeting policies. For example:
-
Decide who can start a meeting or bypass the lobby.
-
Enable or disable screen sharing.
-
Limit who can record a meeting.
-
Turn on features like whiteboarding or chat.
You can create different policies for different users or rooms depending on how formal or flexible your environment is.
STEP 6: CHOOSE THE RIGHT DEVICES

For a great hybrid meeting experience, having the right hardware is essential. Here’s a quick checklist of what’s typically needed for a Microsoft Teams Room:
-
TOUCHSCREEN CONSOLE + COMPUTE MODULE: Acts as the brains of the meeting room.
-
DISPLAY SCREENS: One or two monitors, depending on the room size.
-
CAMERA: Choose one with intelligent framing and good resolution.
-
MICROPHONES AND SPEAKERS: These should pick up and deliver clear audio from anywhere in the room.
There are all-in-one kits from brands like Logitech, Poly, Yealink, and AVer that make setup easier.
STEP 7: MANAGE AND MONITOR DEVICES
Once your room is set up, you’ll want to keep tabs on your equipment. Microsoft Teams has a dashboard that lets you:
-
Monitor room activity
-
Check software versions
-
Get alerts if a device goes offline
-
Restart systems remotely
This helps IT teams stay proactive and avoid meeting disruptions.
BEST PRACTICES FOR HYBRID MEETINGS
Now that you're all set up, here are some tips to keep meetings smooth:
-
TEST YOUR EQUIPMENT before important meetings
-
SCHEDULE BUFFER TIME between meetings to avoid back-to-back delays
-
ENCOURAGE REMOTE PARTICIPANTS to join early to test their audio and video
-
USE TEAMS-CERTIFIED GEAR to minimize technical issues
-
TRAIN YOUR TEAM on how to use the room controls
READY TO SIMPLIFY SETUP? LET VIVO HELP
Setting up Microsoft Teams—especially for shared spaces and conference rooms—can get complicated fast. At Vivo, we specialize in helping businesses of all sizes design, deploy, and support Microsoft Teams environments that work seamlessly for hybrid collaboration.
Whether you need help with licensing, device selection, setup, or ongoing support, our experts are ready to step in. We don’t just sell hardware—we make sure it’s configured to support your workflow and make collaboration effortless.
NEED HELP SETTING UP MICROSOFT TEAMS THE RIGHT WAY?
Contact our team at Vivo today, and let’s build a smarter, more connected workspace together.