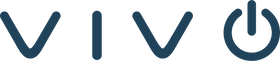Whether you're hosting a virtual team meeting, classroom session, or webinar, Zoom offers powerful tools to manage your participants and run productive sessions. If you're wondering how to share your screen, record meetings, enable breakout rooms, mute everyone, or use the Waiting Room, this guide answers your most common questions, fast.
Let’s break it down.
HOW TO SHARE YOUR SCREEN ON ZOOM

Sharing your screen allows you to present slides, documents, web pages, or even videos to participants in real time. It’s one of Zoom’s most essential tools — and it’s easy to use.
HOW TO SHARE YOUR SCREEN:
-
In a Zoom meeting, click the green “Share Screen” button at the bottom center.
-
Choose what you’d like to share:
-
Your entire desktop
-
A specific window (e.g., PowerPoint, browser)
-
A whiteboard
-
An iPhone/iPad via AirPlay or cable
-
-
Click “Share.”
TIPS:
-
Enable “Share sound” if you’re sharing a video.
-
Use “Optimize for video clip” for smooth playback.
-
Hosts can allow or restrict screen sharing for participants in the Security or Advanced Sharing Options menu.
CAN I RECORD A ZOOM MEETING?

Yes — Zoom makes it easy to record meetings for later reference, training, or compliance.
LOCAL VS. CLOUD RECORDING:
-
Local Recording: Saves the file to your computer. Available to all users.
-
Cloud Recording: Saves to the Zoom cloud. Available to paid accounts.
HOW TO RECORD A ZOOM MEETING:
-
Start your Zoom meeting.
-
Click the “Record” button on the toolbar.
-
Choose “Record on this Computer” or “Record to the Cloud.”
-
You’ll see a recording indicator at the top left.
-
Click “Pause” or “Stop” at any time.
PERMISSIONS:
-
Only hosts and co-hosts can start a recording by default.
-
Hosts can give participants permission to record by clicking “Participants,” hovering over a name, and selecting “Allow Record.”
WHERE TO FIND YOUR RECORDINGS:
-
Local recordings are saved in your Zoom folder (Documents > Zoom).
-
Cloud recordings are accessed at zoom.us/recording.
HOW TO ENABLE BREAKOUT ROOMS IN ZOOM

Breakout rooms are ideal for small-group discussions, training sessions, and workshops within a larger meeting. You can manually or automatically split participants into separate rooms.
HOW TO ENABLE BREAKOUT ROOMS:
-
Go to zoom.us/profile/setting.
-
Navigate to “In Meeting (Advanced).”
-
Enable “Breakout Room.”
-
Check the box to allow the host to assign participants when scheduling.
HOW TO USE BREAKOUT ROOMS DURING A MEETING:
-
Click the “Breakout Rooms” icon in the toolbar.
-
Choose the number of rooms and assign participants:
-
Automatically (randomly)
-
Manually (you select)
-
Let participants choose (if enabled)
-
-
Click “Open All Rooms.”
FEATURES:
-
Hosts can broadcast messages to all rooms.
-
You can move participants between rooms as needed.
-
Hosts can join any breakout room at any time.
Breakout rooms are only available on desktop, and must be enabled before use.
HOW TO MUTE ALL PARTICIPANTS IN ZOOM

Running a large meeting or webinar? Knowing how to mute all participants on Zoom keeps things quiet and focused.
HOW TO MUTE EVERYONE:
-
Click “Participants” in the toolbar.
-
At the bottom of the panel, click “Mute All.”
-
Choose whether to allow participants to unmute themselves.
PRO TIP:
To keep full control over meeting audio, uncheck “Allow participants to unmute themselves.” This is especially useful during webinars, classrooms, or presentations.
You can also mute individuals by hovering over their name and clicking “Mute.”
WHAT IS THE ZOOM WAITING ROOM AND HOW DO I ENABLE IT?

The Waiting Room is a virtual staging area that prevents participants from joining your meeting until you admit them. It’s a critical feature for security and professionalism — especially in client calls, private meetings, and classrooms.
HOW TO ENABLE THE WAITING ROOM:
-
Go to zoom.us/profile/setting.
-
Scroll to “Waiting Room” and toggle it on.
-
You can customize who gets held:
-
Everyone
-
Guests only (non-authenticated users)
-
DURING A MEETING:
-
You’ll receive a notification when someone enters the Waiting Room.
-
Click “Admit” to let them in.
-
Or click the “Participants” panel to manage who enters.
CUSTOMIZE YOUR WAITING ROOM:
You can add a message, your logo, and instructions on what to expect next — perfect for branded professionalism.
FINAL THOUGHTS: SIMPLIFY YOUR ZOOM EXPERIENCE WITH THE RIGHT SETUP
Mastering these Zoom features — screen sharing, recording, breakout rooms, muting participants, and managing your Waiting Room — helps you lead better, more secure meetings.
But your success on Zoom also depends on having the right audio and video equipment. Whether you're setting up Zoom Rooms for your business or optimizing your personal office, the team at Vivo is here to help.
WE OFFER:
-
Certified Zoom Room hardware
-
Professional installation and deployment
-
Zoom licensing and training for your teams
READY TO UPGRADE YOUR ZOOM EXPERIENCE?
Reach out to our collaboration experts for a consultation today.