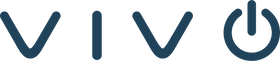Zoom is one of the fastest-growing business applications today. Since the COVID-19 pandemic, the app has become synonymous with video conferencing. Many companies rely on it to facilitate internal and external communication. In fact, even as employees return to the office, the use of Zoom for meetings remains prevalent. With this in mind, it’s best to learn how to use Zoom and its camera settings to the fullest.
Let’s explore the best practices that will help you optimize Zoom’s video and image quality and ensure positive virtual interactions each time you use the software.

HOW TO IMPROVE ZOOM CAMERA SETTINGS
Distributed teams have become increasingly common in the post-COVID workplace. So, we can expect more companies to take advantage of remote and hybrid rooms to foster a good digital work environment. However, before you start scheduling virtual meetings, it’s good to look under the hood of the platform you’re using first.
For instance, there are different Zoom camera settings that can help users improve the video and picture quality of their meetings. This will help you make the most out of your video call experience.
Adjust for Low Light
Poor lighting makes for poor video quality. To work around this problem, you can toggle Zoom’s Low Light Adjustment settings. Here’s how:
- Click on your Zoom profile picture at the top-right corner of the app and select the “Settings” option to open the setting window. You can also click the cog icon below your profile photo on the home page.
- From the pop-up menu, click on the “Video” option on the side panel.
- Under the “My Video” settings, tick the “Adjust for Low Light” option.
- From there, you can choose the “Auto” option so it adjusts the brightness when it detects that you’re in a low-light environment. Alternatively, you can select the “Manual” option to display the slider and make the adjustments yourself.
In addition to enabling these Zoom camera settings, you may also want to assess the quality of light in your workspace. Daylight or natural white light with balanced cool and warm tones is best for virtual meetings and conferencing.
To achieve this, try to find a good light source. A north-facing window (or south-facing if you live in the southern hemisphere) is ideal. Set up your space near it but avoid direct sunlight. You’re aiming for soft light without harsh shadows and highlights.
Another option is to replace your light bulbs. Today’s smart bulbs come with a “daylight” setting so you can achieve natural lighting even in office spaces without windows.
Enable HD Video
Video resolution can play a crucial role in your Zoom experience. With HD video, your facial expressions and body language are clearer, allowing you to effectively engage your audience during presentations and meetings. Follow these steps to enable this function:
- Open the Settings window by clicking on your Zoom profile picture and selecting “Settings” or by clicking the cog icon on the home page.
- From the pop-up menu, click on the “Video” option on the side panel.
- Under the Zoom “Camera” settings, tick the “HD” option.
To get the most out of Zoom’s HD function, ensure you meet the app’s minimum hardware requirements:
- Single-core 1 GHz
- 1 GB RAM
- Mac OS 10.9 Mavericks or Windows 7
You should also have stable internet speed to maintain the resolution of your video during your call. To maintain a 720p resolution, Zoom recommends a bandwidth of at least 1.2Mbps for 1:1 video calling and 2.6Mbps for group calls.
Touch Up Appearance
Looking professional in video meetings can impact audience perception. It allows you to command the (virtual) room and retain the attention of meeting participants.
To achieve this, use Zoom’s Touch Up My Appearance feature. It displays your video with a softer focus, enhancing your digital appearance. You can enable this using the following steps:
- Open the Settings window.
- From the pop-up menu, click on the “Video” option on the side panel.
- Once it displays the video settings, find the “My Video” settings and tick the “Touch Up My Appearance” option.
- From there, you can move the slider to adjust.
Aside from toggling Zoom camera settings, you should also prepare your surroundings. To start, preview how you look before hopping into a call. Different webcams may have different depths of field, so it’s best to check what part of your background it can pick up. This way, you can simply tidy up the space behind you and clear the area of potential distractions.
THE BENEFITS OF USING HIGH-QUALITY EQUIPMENT
Zoom camera settings can only go so far. To ensure crystal-clear video and audio during your virtual meetings, it also helps to invest in high-quality communication equipment.
For starters, you should choose the right camera to upgrade your video quality. Unlike built-in webcams, external cameras often have high-quality components and functions such as multi-piece lens stacks, automatic light adjustments, and autofocus functions. With these, you can present your best self during virtual meetings.
You should also have a good microphone at your disposal. Quality mics often have noise-canceling and sound-enhancing features. This ensures voice clarity during meetings so nothing gets lost in translation.
TAKE ADVANTAGE OF ZOOM'S FULL CAPABILITIES
As you can already tell from this guide to Zoom camera settings, the video conferencing platform has plenty of tricks to help you facilitate engaging virtual interactions.
The software offers smart collaboration tools like workspace reservations, digital whiteboards, polling options, and screen-sharing solutions. Zoom also offers out-of-the-box integration support so you can seamlessly connect it with the rest of your productivity tech stack.
However, with its extensive capabilities, figuring out how to use the platform to its full potential can be overwhelming. This is where it pays to partner with a conference room solution provider like Vivo Technologies.
With comprehensive services for Zoom, as well as various unified communications and collaboration (UCC) solutions, Vivo can help you make the most of your conferencing experience. Our experts can help you leverage Zoom’s global cloud phone solution to power your internal communications and help you find the right communications equipment for your operations.
This way, you can get the most value for your money when you invest in your communication infrastructure. In addition, you can equip your employees with the best possible collaboration tools and set them up for success.
LEVERAGE ZOOM CAMERA SETTINGS TO PUT YOUR BEST FACE FORWARD
Virtual meetings are a key part of the modern workplace, with 75% of employees reporting that they attend online meetings as part of their job. So, it’s important for workers to learn how to toggle Zoom camera settings to optimize their video calls. This way, they can make the most of each meeting and ensure productivity and efficiency in the long run.
It’s also worth investing in reliable conferencing equipment. With the help of Vivo Technologies’ UCC solutions, you can upgrade your existing framework and optimize how you facilitate meetings. Contact us today to learn how we can improve your communication system.