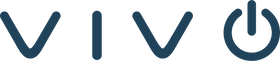It's helpful to note that video conferencing differs from simple video calling, as the latter is typically one-to-one video communication. Depending on the type of Zoom license, video conferencing lets you host anywhere between 100 to 1,000 participants.
At one point, video conferencing was a nice-to-have tool requiring expensive equipment and expertise. Now, we carry the technology in our pockets. Anyone can participate in or host video conferencing meetings on their smartphones and laptops with simple hardware and good internet connectivity.
The Zoom software has various features at different prices and packaging models suited for individual and company needs. These bundles might include video conferencing, screen sharing, recording, scheduling, and calendar integrations.
The latest features include VoIP (voice over internet protocol), enabling users to make phone calls anywhere without complications. Best of all, the feature is compatible with all devices. Additionally, Zoom’s end-to-end encryption ensures that your data privacy remains intact without the risk of a breach. With continuous updates rolling out, you’ll likely be able to further boost online communication and collaboration in the near future.
Although Zoom has many great offerings, this guide will focus on Zoom Rooms.
WHAT ARE ZOOM ROOMS?
Zoom Rooms are software-defined room systems. Zoom created the software and standards and has partnered with hardware manufacturers to fully deliver the power of their room solutions to their clients. Zoom Rooms are designed for businesses needing a simple, straightforward way to host and join virtual meetings from a conference room and other spaces.
Zoom Rooms have become a popular communication tool with hybrid or fully remote companies because they allow managers to easily facilitate communication between in-office staff and remote workers.
WHAT’S THE DIFFERENCE BETWEEN A ZOOM ROOM AND OTHER ZOOM MEETING ENDPOINTS?
A Zoom Room is separate hardware used to attend or host a Zoom Meeting. You can think of a Zoom Room like an appliance and controller: Purpose-built hardware used to attend or host a Zoom Meeting.
You set up Zoom Rooms in an office space (usually a conference room). Businesses find Zoom Rooms helpful because they allow them to participate in Zoom Meetings with the simple press of a button.
Zoom Rooms are unique from other endpoints like a standard PC or smartphone. They are custom-designed hardware configured for the physical conference space where they’re installed.
With your Zoom Room setup, you can join a Zoom meeting with a single click, wirelessly share your screen, and do many other practical and compelling things.
Before you start the Zoom Room setup process, remember these six steps listed on Zoom’s page outlining how to set up a Zoom Room:
- Check room readiness for furniture, power, network, and conduit cabling.
- Acquire Zoom-certified hardware.
- Prepare your network.
- Add Zoom users with Admin privileges so they can manage Zoom Rooms. You can also establish custom roles for special user permission.
- Add a Zoom Room license to your account.
- Connect your Google or Microsoft calendar to integrate with Zoom Rooms.
Remember, video conferencing has higher network requirements than other applications. You’ll want to ensure adequate bandwidth for maximum data transmission and implement Quality of Service (QoS) policies.
For the best video conferencing experience, we recommend providing remotely-joining employees with peripherals, including webcams, speakerphones, and headsets. The idea is to provide all participants with a high-quality audio and video experience.
WHAT ARE ZOOM FEATURES?
Now that you have a foundational understanding of Zoom Rooms and how they facilitate employee communication, it’s time to dive deeper into their innovative features. Zoom’s platform provides a robust set of features to help transform a cumbersome online meeting into a productive, glitch-free experience.
Zoom Rooms go above and beyond improving hybrid work settings and boosting collaboration among team members. Below are some of their core features:
One-Touch JoinWouldn’t you like to have the convenience of a software program that simplifies how you join your weekly gatherings at the office? Since the program already has video and audio integrated into the equipment for a Zoom conference room setup, you’ll press a single button to join your colleagues working in another location or from home. With this feature, joining meetings from conference rooms has never been easier.
Wireless SharingThere’s no need to fixate on wires and cables for collaboration and content sharing. Participants can use one-click direct sharing from their Zoom desktop client (Mac or Windows PC). The ultrasonic sound proximity detection feature enables a desktop client to detect a signal from the Zoom Room, allowing them to share their screen seamlessly.
Zoom Virtual ReceptionistSmart Galleries
The smart gallery feature relies on a single AI-based camera that views various people in a single room. This innovative feature displays multiple videos from a single conference room, allowing attendees to focus on each other and feel like they’re together in person.
HD Video and AudioProductive collaborative sessions start with high-quality audio and video. Zoom Rooms are known for their high-definition video running on your preferred hardware platform.
Scheduling Display SoftwareThe scheduling display feature lets users know how many attendees are in a room and where a meeting occurs. This software makes it easy to view upcoming meetings, assess room availability, and make reservations when needed.
Digital SignageSet your signage to a single room or floor, or to limitless locations. Whether you’re a restaurant looking to display the day’s menu, or you want to push content to individual digital signs, your Zoom Rooms license provides an incredible range of signage utilization options to suit your needs.
THE 4-STEP GUIDE OF THE ZOOM ROOM SET UP
1. Plan Your Zoom Room

Source: Pixabay
- Consider your conference room layout and dimensions to determine the Zoom Room setup that best serves your needs.
- Determine the best location to mount your TV, whether you prefer to place your camera above or below the TV, and similar setup preferences.
2. Procure the Right Hardware for Your Conference Room

Source: Zoom
- Purchase your Zoom Room license.
- Based on your specific room and needs, identify and procure your Zoom Room hardware.
3. Measure and Install Your Hardware

Source: Zoom
- Installation may include unique steps for different hardware setups, but the following should generally apply:
-
Measure the area where you’ll install your Zoom Room. Measure the width of the area, and figure out the height of the TV and camera from the ground up.
-
Mount the TV mount.
-
Attach the TV to the wall mount.
- If you have any other peripherals, like a stand-alone camera or an all-in-one video sound bar, mount them to the wall below or above the TV.
-
Some devices have mounts that directly attach to the TV mount, if this is the case for your setup, then ensure you mount the peripheral mount to the wall mount before mounting the television.
- Place your Zoom Room controller on the table or mount it to the wall. Remember, most new controllers are PoE (Power over Ethernet) and can connect with the Zoom Room PC/appliance via the network, meaning you don’t need to connect them physically.
4. Setup

Source: Shutterstock
-
Power on your appliance and follow the setup instructions.
-
If you’re using a PC, you can purchase an imaged Zoom Room or download the Zoom Room desktop client to your micro PC.
-
After downloading, launch the Zoom Room client.
-
Use your administrative privileges to sign into your Zoom account and select the Zoom Room account you want to use for the room. Alternatively, you can sign in with an activation code if you generated in your Zoom portal under your account profile. This will associate your room and associated hardware with your account.
- Pair the Zoom Room controller with the Zoom Room appliance or the PC.
For some, this setup process can feel a little overwhelming. But, don’t worry—that’s what Vivo’s experts are here for. For those seeking guidance through these stages of the process, we’re there every step of the way, from helping you choose the right equipment to installation.
When we work with you, we call this setup stage “commissioning”. We pre-configure your hardware to make installation and setup as painless as possible.
5. Finalize and Test the Zoom Room Setup

Source: Getty Images
- Use the verification checklist to ensure no problems remain with your newly-implemented Zoom Room.
- Set up alerts and monitors on your Zoom dashboard.
Depending on your company's specific requirements and size, you’ll need different hardware for your Zoom Room. Since there are plenty of options on the market, here are some recommendations. As previously mentioned, some variations exist between Windows and Mac operating systems.
Need any help with any of these Zoom Room steps? Check out our deployment services.
Zoom Room Variations
Your Zoom Room experience depends on numerous variations, including which hardware manufacturer you prefer, the size of the conference room, and users’ needs. Several products and solutions are designed to streamline communication and optimize remote gatherings.
Poly (HP): Small Rooms
- X30 (all-in-one video bar with built-in appliance systems)
- TC8 and TC10 (touch interface device with an 8- or 10-inch resolution display)
Poly (HP): Medium Rooms
- X50 (all-in-one system bar video with advanced camera capabilities)
Poly (HP): Large Rooms
- X70 (premium conference solution with 4k video)
- G7500 stand-alone appliance (video call-sharing interface with wireless connectivity)
- You can purchase the G7500 in kits with camera, microphone, and controller options.
- Studio E70 (smart camera with 4k sensors)
- TC8 and TC10 (touch controller with a scheduling panel)
Key Takeaways: Poly’s wide range of systematized products simplifies communication on Zoom Room without sacrificing quality or functionality. The result is an enhanced collaboration that feels natural and engaging.
Logitech: Small Rooms
- Rally Bar Mini (dual-camera system with auto-framing technology)
- Tap IP (network-connected touch controller)
Logitech: Medium Rooms
- Rally Bar Mini with Mic Pods (beamforming system with enhanced sound quality)
- Tap IP (network-connected touch controller)
Logitech: Large Rooms
- Rally Bar with Mic Pods (all-in-one video bar with PoE connectivity)
- Rally Plus (premier modular video conferencing system designed for large rooms)
- Tap IP (network-connected touch controller)
Logitech: Accessories
- Scribe (AI-powered whiteboard camera with a built-in lens)
- Swytch (laptop link used for video conferencing rooms)
Key Takeaways: Whether One-Touch Join features or AI-powered systems, Logitech includes everything you need to modify your Zoom Room with its pre-configured components and systems. These features translate to a better user experience.
Neat: Small Rooms
- Neat Bar with Neat Pad (simple, compact room device)
Neat: Medium to Large Rooms
- Neat Bar Pro with Neat Pad (a slimline device with multiple-screen capabilities)
- Neat Board (65-inch interactive display device with a wide-angle camera)
Key Takeaways: With its complete meeting room package solutions, Neat can turn your Zoom Room gathering into an elegant experience while bringing supreme audio and video quality to your huddle.
Yealink: Small Rooms
- MeetingBar A20 (conference room webcam with AI technology)
- MTouch II (touch control panel with a touch screen tablet)
Yealink: Medium Rooms
- MeetingBar A30 (dual-camera system with an optical camera)
- MTouch II (touch console with a built-in human motion sensor)
Yealink: Large Rooms
- ZVC840 Zoom Room kit (video conferencing bundle system with large-space capabilities)
- Touch Board (smart board with a 65-inch touchscreen collaboration display)
Yealink: Accessories
- Ceiling Mic Arrays (ceiling microphone device with voice pickup features)
- Wireless Tabletop Mics (video conferencing microphones with wireless transmission capabilities)
- Wireless Presentation Pod (content sharing device with enhanced network connectivity)
Key Takeaways: Yealink conference products allow you to address every feature you desire in your Zoom Room gathering. The solutions can streamline your Zoom Room experience and boost online collaboration, from content-sharing capabilities to built-in cameras.
Accelerate Online Collaboration with Vivo Technologies
A Zoom Room setup is the key to accelerating collaboration, fostering hybrid relationships, and simplifying online work meetings. With the right mindset, nothing can stop you from using the Zoom Room of your dreams to meet your company goals.
Ready to get started? Contact us to schedule a consultation today.