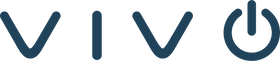INTRODUCTION TO MICROSOFT TEAMS
Microsoft Teams has solidified its role as an indispensable tool for modern businesses, especially when it comes to video and audio conferencing. With over 270 million monthly active users, Teams is part of the Office 365 suite, seamlessly integrating with other Microsoft applications to provide a comprehensive platform for communication, file sharing, and project management. As remote and hybrid work environments become the norm, optimizing the use of Teams is essential for businesses looking to maintain productivity and enhance collaboration.
Teams offers a variety of features designed to streamline workflows and improve communication, making it a go-to solution for organizations worldwide. However, to truly maximize the potential of Microsoft Teams, it's important to understand how to effectively set up and use the platform for video and audio conferencing.

HOW TO SET UP YOUR MICROSOFT TEAMS ENVIRONMENT
The first step in optimizing Microsoft Teams for video and audio conferencing is to ensure that your environment is properly set up. Start by downloading and installing the latest version of Teams from the Microsoft website. Once installed, sign in using your work email. This not only connects you to your organization’s Teams network but also ensures that you have access to all necessary channels, meetings, and resources.
After signing in, take a moment to personalize your profile. Upload a professional photo, complete your contact details, and set your status. This simple step can make a big difference in how you’re perceived by colleagues and clients during virtual meetings.
Next, it's crucial to configure your audio and video settings. Navigate to the Settings > Devices section within Teams to select your preferred microphone, speakers, and camera. Testing each device is essential to ensure that your audio and video quality meets the high standards expected in a professional setting. Poor audio or video quality can distract from your message and make meetings less effective.
TIP! Conduct a test call before your first meeting to check your equipment and settings. This can help you identify and resolve any potential issues ahead of time, ensuring a smooth experience during the actual meeting.
CREATING AND SCHEDULING MEETINGS
Creating and scheduling meetings in Microsoft Teams is a straightforward process, but there are several features you can utilize to make your meetings more effective. To schedule a meeting, go to the Calendar tab within Teams and click on New Meeting. You'll be prompted to fill in details such as the meeting title, date, time, and attendees. Be sure to provide a clear and descriptive title, as this will help attendees understand the purpose of the meeting at a glance.

Before sending out the invites, take advantage of the meeting options. These options allow you to control various aspects of the meeting, such as who can bypass the lobby, who can present, and how participants can interact during the meeting. For example, you can set specific individuals as presenters, which allows them to share their screen and lead discussions. You can also mute participants on entry to reduce background noise and maintain focus.
For recurring meetings, Teams allows you to set the frequency of the meetings (daily, weekly, monthly, etc.) when scheduling. This feature saves time and ensures consistency, as participants will automatically receive reminders and updates for each occurrence.
TIP! If you frequently hold meetings with the same group of people, consider creating a dedicated channel in Teams for your meetings. This way, all related files, chats, and recordings are stored in one place, making it easier to keep track of ongoing discussions and tasks.

JOINING AND MANAGING MEETINGS
Joining meetings in Microsoft Teams is designed to be seamless. You can join a scheduled meeting directly from the Teams calendar or from the email invite you received. It's important to join the meeting a few minutes early to ensure that your camera and microphone are functioning correctly and to avoid any last-minute technical issues.
During the meeting, Teams provides a range of controls to help you manage the session effectively. These controls, accessible from the control bar at the bottom of the screen, allow you to mute or unmute yourself, turn the camera on or off, share your screen, and even record the session. Recording is particularly beneficial for meetings that need to be documented or for team members who are unable to attend.
As the host, you have additional responsibilities and controls. You can manage participants by muting individuals who may have distracting background noise, removing attendees who may not be relevant to the meeting, or assigning roles such as presenter or attendee. Managing these aspects effectively can help keep the meeting on track and ensure that it remains productive.
OPTIMIZING AUDIO AND VIDEO QUALITY
The quality of your audio and video during meetings plays a critical role in how your message is received. Poor quality can lead to misunderstandings, reduced engagement, and a less professional image. To optimize your audio and video, consider investing in Teams-certified devices. These devices meet Microsoft’s rigorous standards for audio, video, and usability, ensuring a smooth and professional experience.
Teams-certified devices include a range of webcams, headsets, and conference room systems that are designed to work seamlessly with the platform. These devices are tested to deliver high-definition video and crystal-clear audio, which are essential for effective communication.
In addition to using the right hardware, managing your internet bandwidth is crucial. A stable internet connection is necessary to maintain high-quality audio and video, especially in large meetings with multiple participants. If you experience bandwidth issues, Teams allows you to disable incoming video, which can help improve the overall quality of the meeting.
TIP! For a more reliable and faster internet connection, switch from Wi-Fi to a wired Ethernet connection during meetings. This can significantly reduce lag and improve the stability of your connection.

EFFECTIVE COLLABORATION TOOLS IN TEAMS
Microsoft Teams is not just a platform for meetings; it’s also a powerful tool for collaboration. During meetings, you can share your screen, whether it’s your entire desktop, a specific application, or a PowerPoint presentation. Screen sharing is invaluable for presentations, demonstrations, and collaborative editing.
Another key feature is the digital whiteboard, which allows participants to draw, write, and share ideas in real-time. The whiteboard is particularly useful for brainstorming sessions, enabling teams to collaborate creatively and visually.
Recording meetings is another powerful tool within Teams. Not only does it capture the video and audio, but Teams also provides automatic transcription. This feature is incredibly useful for reviewing discussions and ensuring that all key points are captured and easily referenced later. Recorded meetings and their transcripts can be saved and shared with participants or other team members who couldn’t attend, ensuring that everyone stays informed and aligned.
TIP! After recording a meeting, consider sharing the transcript with participants to ensure everyone is on the same page and can refer back to important details. This can also be helpful for creating meeting minutes or summaries.
UNDERSTANDING THE IMPORTANCE OF TEAMS CERTIFICATION
For businesses that rely heavily on video and audio conferencing, Teams certification is a key consideration. Teams-certified devices are rigorously tested by Microsoft to ensure they meet high standards for performance, compatibility, and user experience. Using Teams-certified hardware ensures that your devices will deliver clear audio, high-definition video, and overall reliability.
The certification also guarantees that these devices will work seamlessly with the Teams platform, minimizing the risk of technical issues during meetings. For organizations that prioritize high-quality communication, investing in Teams-certified devices is a wise decision. These devices not only enhance the user experience but also contribute to a more professional and productive meeting environment.
ENHANCE YOUR TEAMS EXPERIENCE WITH VIVO TECHNOLOGIES
By following these steps and utilizing Teams-certified devices, you can ensure that your video and audio conferences are both effective and efficient. At Vivo Technologies, we specialize in providing state-of-the-art conferencing solutions that are fully compatible with Microsoft Teams. Our offerings include a range of certified devices designed to enhance your collaboration experience, ensuring that your meetings are always professional and productive. Connect with one of our AV experts today to seamlessly integrate Microsoft Teams into your collaboration space.
REFERENCES
Microsoft. (n.d.). Group chat software – Microsoft Teams. Microsoft. Retrieved August 29, 2024, from https://www.microsoft.com/en-us/microsoft-teams/group-chat-software