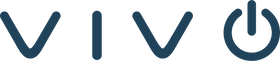Have you ever needed to join a Zoom meeting but didn’t have an account? You’re not alone. Whether you're a guest attending a webinar, a client joining a business meeting, or a student participating in a virtual class, Zoom allows users to join meetings without signing up for an account. In this guide, we’ll walk you through the simple steps to join a Zoom call as a guest and even how to connect from Microsoft Teams.
STEP-BY-STEP GUIDE TO JOINING A ZOOM MEETING WITHOUT AN ACCOUNT
METHOD 1: JOIN VIA WEB BROWSER
If you don’t have Zoom installed, you can join a meeting directly from your browser.
-
Click the Zoom Meeting Link – This is usually sent via email or chat.
-
Select “Join from Your Browser” – If you don’t see this option, click on “Launch Meeting,” and then a link will appear below prompting you to join from the browser.
-
Enter Your Name – Type in your preferred display name.
-
Solve the CAPTCHA (if prompted) – This step ensures security.
-
Enable Audio & Video – Allow microphone and camera access when prompted.
-
Join the Meeting – Click the “Join” button and wait for the host to admit you (if required).
METHOD 2: JOIN VIA ZOOM APP AS A GUEST
If you already have the Zoom app installed, you can join without signing in.
-
Open the Zoom App – You don’t need to log in.
-
Click “Join a Meeting” – This option is available on the home screen.
-
Enter the Meeting ID & Passcode – These details are provided in the invitation.
-
Choose Display Name – Enter your preferred name for the meeting.
-
Select Audio & Video Options – Enable your microphone and camera as needed.
-
Join the Meeting – Click “Join” to enter the Zoom call.
HOW TO JOIN A ZOOM MEETING FROM MICROSOFT TEAMS
Many workplaces primarily use Microsoft Teams but occasionally need to join Zoom meetings. Here’s how to do it without switching platforms:

METHOD 1: CLICK THE ZOOM LINK IN TEAMS CHAT
-
Copy & Paste the Zoom Meeting Link into your Microsoft Teams chat.
-
Click the Link to open Zoom in your browser.
-
Follow the Browser Instructions as outlined above.
METHOD 2: USE THE ZOOM APP IN MICROSOFT TEAMS
-
Search for the Zoom App in Teams – If your organization has integrated Zoom into Microsoft Teams, you can find it under “Apps.”
-
Open the Zoom App – Click to launch Zoom within Teams.
-
Enter the Meeting ID & Passcode – Join the Zoom meeting directly from Teams.
METHOD 3: USE MICROSOFT TEAMS ROOMS (MTR) TO JOIN ZOOM CALLS
-
Ensure Zoom Interoperability is Enabled – This feature allows MTR devices to join Zoom meetings.
-
Use One-Touch Join – Some Teams Rooms allow direct joining of Zoom meetings with a single tap.
-
Follow On-Screen Instructions to enter the meeting.
BENEFITS OF JOINING ZOOM WITHOUT AN ACCOUNT
-
No Need for Additional Software – Browser access eliminates the need to download Zoom.
-
Time-Saving – Instant access to meetings without signing in.
-
Better Compatibility – Works seamlessly across different devices and browsers.
-
Enhanced Security – Joining as a guest means no stored personal data in Zoom.
CONCLUSION
Joining a Zoom call without an account is fast, convenient, and hassle-free, whether you access it through a web browser or the Zoom app. Microsoft Teams users can also join Zoom meetings efficiently using direct links or built-in integrations, ensuring seamless cross-platform collaboration.
As a trusted Zoom partner, we help businesses set up Microsoft Teams Rooms and Zoom Rooms with top-tier conference cameras, speakerphones, and interactive displays designed for professional collaboration.
Our expert recommendations ensure businesses get the right hardware to optimize cloud-based communication tools like Zoom Phone and Microsoft Teams Phone. Whether you need to equip a boardroom, huddle space, or home office, Vivo Technologies delivers high-performance AV solutions tailored to your needs.
Don’t let outdated equipment hold back your communication. Contact Vivo today and let us help you design a future-ready video conferencing setup for your business!
FIND THE RIGHT ZOOM AND MICROSOFT TEAMS DEVICES
LEARN MORE ABOUT ZOOM AND MICROSOFT TEAMS
Choosing between Zoom and Microsoft Teams? Our in-depth blog post breaks down the key differences, from meeting features and integrations to security. Whether you’re looking for a seamless video conferencing experience or a full collaboration suite, we’ve got the details to help you decide. Read the full comparison here.